[最も選択された] photoshop レイヤーマスク グラデーション 複数 110799-Photoshop レイヤーマスク グラデーション 複数
クリッピングマスクの作成(複数のクリッピングマスクレイヤー)や解除方法など、メニューバー「レイヤー」に収録された機能の使い方を画像付きで紹介します。画像編集ソフト Adobe Photoshop CS5(アドビ フォトショップ CS5)の使い方です。Photoshop レイヤーマスクを使って写真を簡単に合成する方法 Photoshop レイヤーマスクを使って写真を簡単に合成する方法 Watch later Share Copyレイヤーマスクにグラデーションをかける 具体的な操作手順です。 1、フォトショップで画像を2枚開き、重ねる。 2、上のレイヤーを選択し、レイヤーパネルの下部のアイコンから「レイヤーマスク」を追加。

Photoshopグラデーションマスクで透明にして画像重ねる合成方法 Takican たきかん
Photoshop レイヤーマスク グラデーション 複数
Photoshop レイヤーマスク グラデーション 複数-レイヤーマスクをグラデーションでつくる レイヤーマスクを、グラデーションでつくる方法を紹介しています。 レイヤーマスクにグラデーションを適用することで、マスク範囲が背景と溶け込んだようなマスクを作成することができます。 Photoshopグラデーションマスクの機能と基本的な使い方 Photoshopグラデーションマスクの機能と基本的な使い方 – UX MILKグラデーションを色々な方向にかける グラデーションはどんな方向でも色をつけることができます。色々試してみましょう。 5つのグラデーション そして、photoshopには表現の異なるたくさんのグラデーションがあります。
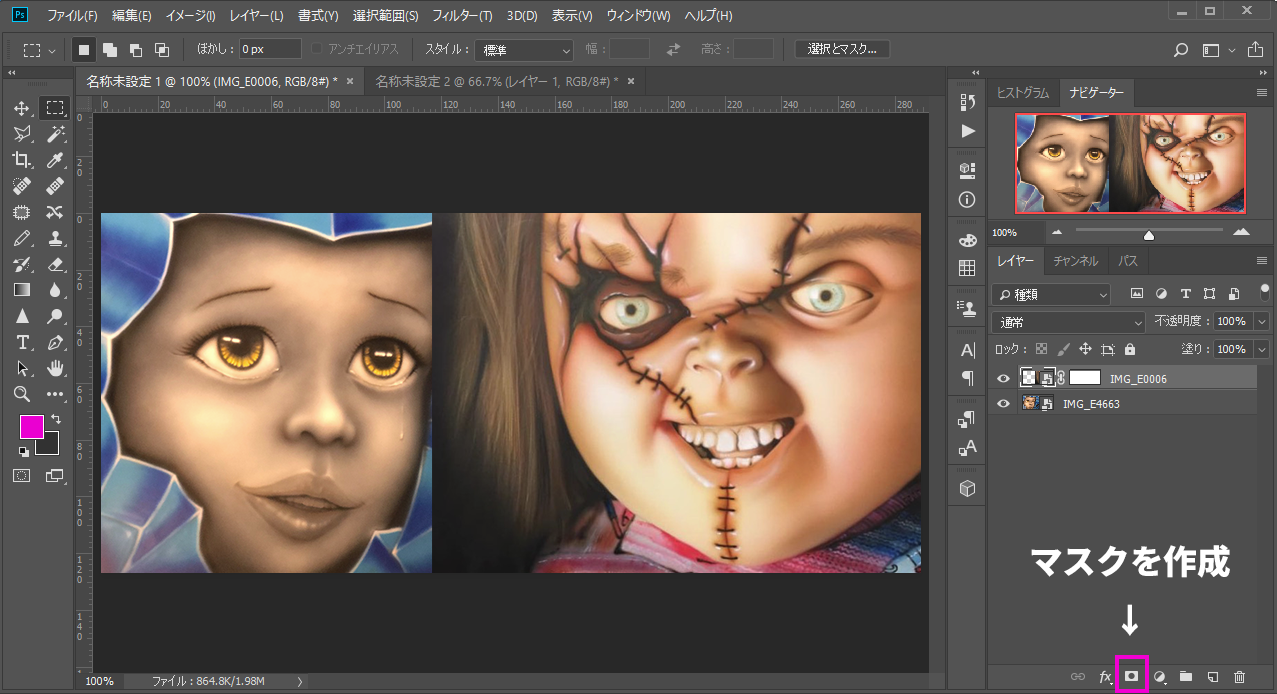



Photshop Cc で2枚の画像をグラデーションで自然に合成する方法 僕のノート
グラデーションをかける ツールパネルからグラデーションツールを選択します。 オプションバーで設定を確認してください。 グラデーションをかけたい形を選んで、白→黒のグラデーションを選択します。 グラデーションで透明にしたい方向からドラッグすると、グラデーションのマスクがかかり、画像がだんだんと透明になりました。 画像レイヤーの下に新規2枚の写真を合成してなじませる方法は、本当によく使いますしすごく便利です。 Photoshopで 片方の画像をグラデーションマスクで透明 にして、境界をなくすと、すんなり溶け込む合成画像が作成できます。 作り方はとても簡単ですが、 方法は世間一般のそれとは少し違う のでご紹介しますね。 1枚画像を単色背景に消えていくように使うこともあるので、やり方をPhotoshopレイヤーマスクにグラデーション:画像を徐々に この記事ではPhotoshopのレイヤーマスクを使った 画像が徐々に透明になる ようなグラデーションのかけ方を解説していきます。 まずはフォトショップで画像を開きましょう。
Feb 02, 19 · 方法としては、ベクトルマスクをかけたレイヤー上で、レイヤーパネルの「マスクボタン」をクリックしてアクティブにした状態で、グラデーションツールなどで通常通りレイヤーマスクをかけるだけです!グラデーションマスク 1箇所をぼやけさせたい時はマスクにグラデーションをかけます。 マスクをかけたいレイヤーを選択してレイヤーパネルの1番下にあるマスクの追加ボタンをクリック。 マスクのサムネイルをクリックより詳しい使い方は、Adobe公式のPhotoshopマニュアルよりワープ画像、シェイプ、およびパスを参照してください。 3 変形時の縦横比固定の動作 レイヤーの種類に関わらず、 Shift キーを押さなくても、縦横比率を固定したまま複数のレイヤーを変形できるようになりました。
レイヤーパネルで 1 つまたは複数のテキストレイヤーを選択してから、グラデーションパネルで任意のグラデーションをクリックして適用します。 グラデーションパネルから、カンバス領域のテキストコンテンツにグラデーションをドラッグします。Photoshopのぼかしをグラデーション化①|レイヤーを複製する 今回はこの電話ボックスの画像を使用してPhotoshopのぼかしをグラデーションにしてみます。 まずは、背景レイヤーの上で右クリックし レイヤーを複製 を選択します。 レイヤーが複製されました。 ここでは分かりやすいように複製したレイヤーに 「ぼかし用レイヤー」 というレイヤー名を付けましたマスクに透明グラデーションをかける マスクのアイコンを選択し、ctrlクリック(Macの場合commandクリック) します。 グラデーションツールを選択し、描画色を黒、背景色を白にします。 画像上をクリックスライドでグラデーションをかけます。 レイヤーマスクを応用した例として、人物の髪の毛・背景の一部等、複雑な形をマスクする方法が過去のブログに




Photoshop レイヤーマスクにグラデーションを適用しよう 北の国ウェブ工房



レイヤーマスクで画像を徐々に透明にする みんなのイラレ フォトショデザイン
複数のレイヤーをグループ化して、そのグループにレイヤーマスクをかけることができるんですよー ※紹介する内容はPhotoshop CS5 で作成したものです。 グループに、レイヤーマスクをかける レイヤーマスクPhotoshopのレイヤーマスクとは? 下にある画像までは切り抜かれません。そのため複数の写真を合成をしたい時などには便利なわけですね。 21Photoshopでグラデーションをかける方法Jul 13, 17 · Photoshopのレイヤーマスクとは? 使い方を総まとめ 球体に見せるポイントは「円形グラデーションの中心側を白色にすること」と「白々の部分が斜め上にくるように切り抜くこと」で




Photoshopで2つの画像をグラデーションでつなげる方法 トーモ ライフ
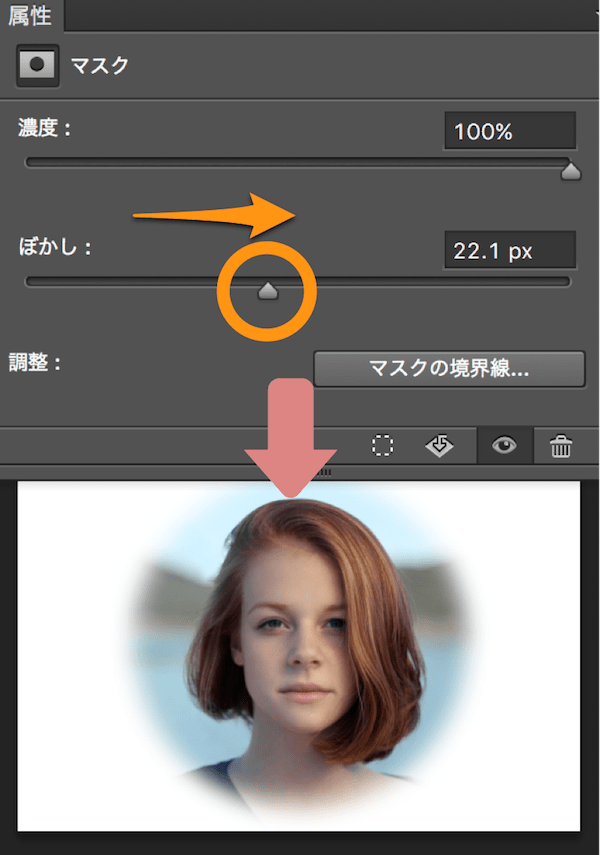



Photoshopのレイヤーマスクとは 使い方を総まとめ
今回はレイヤーマスクとグラデーションツールを使って2つの画像を合成する手法を紹介したいと思う。 今回使用するのはこの2枚の画像。 これらをグラデーションツールとレイヤーマスクを用いて1枚の写真に合成する。 まずは元となる画像をPhotoshopに取り込む。 続いてもう一枚の画像もドラッグアンドドロップでPhotoshopに取り込む。 2枚の画像が重ねて表示されレイヤーマスクを使いこなす3 "選択範囲・マスク #3" by ClipStudioOfficial 作画に役立つ実践的なレイヤーマスクのテクニックを紹介します。レイヤーマスクを利用すれば、べた塗りレイヤーを使って下の例のような彩色もできます。 まずは線画を用意します。Mar 01, 19 · レイヤーマスクの選択範囲を作成。(command+レイヤーマスクのサムネクリック) ペーストしたいレイヤーを選択してから、レイヤーマスクを追加ボタンをクリック。 ※Option+レイヤーマスクを追加ボタンで選択範囲 を反転してマスクをかけることができる。 ベクトルマスク
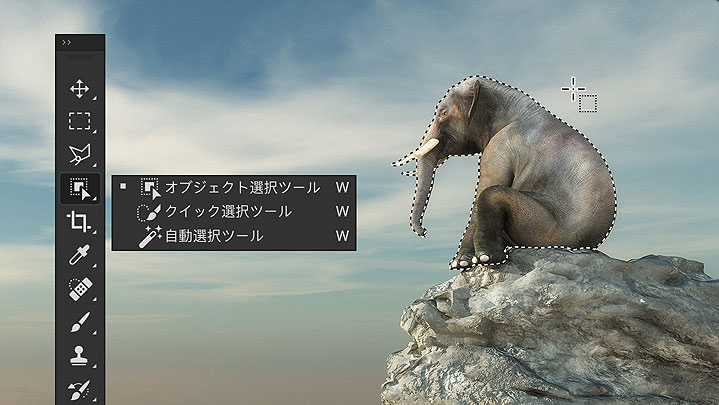



Photoshop Cc に追加された便利すぎる新機能10個まとめ Photoshopvip



レイヤーを使いこなす Photoshop 色調補正ゼミナール Shuffle By Commercial Photo
画像合成 画像編集 「Photoshop 選択とマスクを極める」コースへようこそ! " このビデオでは複数のレイヤーマスクを 適用する手順をご紹介します 通常、レイヤーマスクは 1つしか適用できませんが、 ちょっと応用的な技を使うと、 複数のレイヤーマスクを使えます それでは、実際にやってみましょう まずは、空の部分を選択します 左側にある「クイック選択
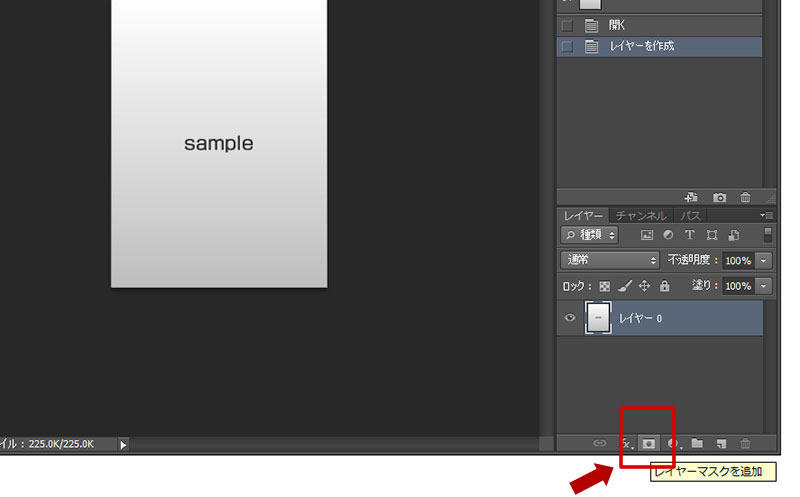



Photoshop でグラデーションを使って少しずつ透明にする方法 It Web総合情報サイト Webolve




Photoshop レイヤーマスクとグラデーションを使った画像合成 Webスタ




Photoshopグラデーションマスクで透明にして画像重ねる合成方法 Takican たきかん
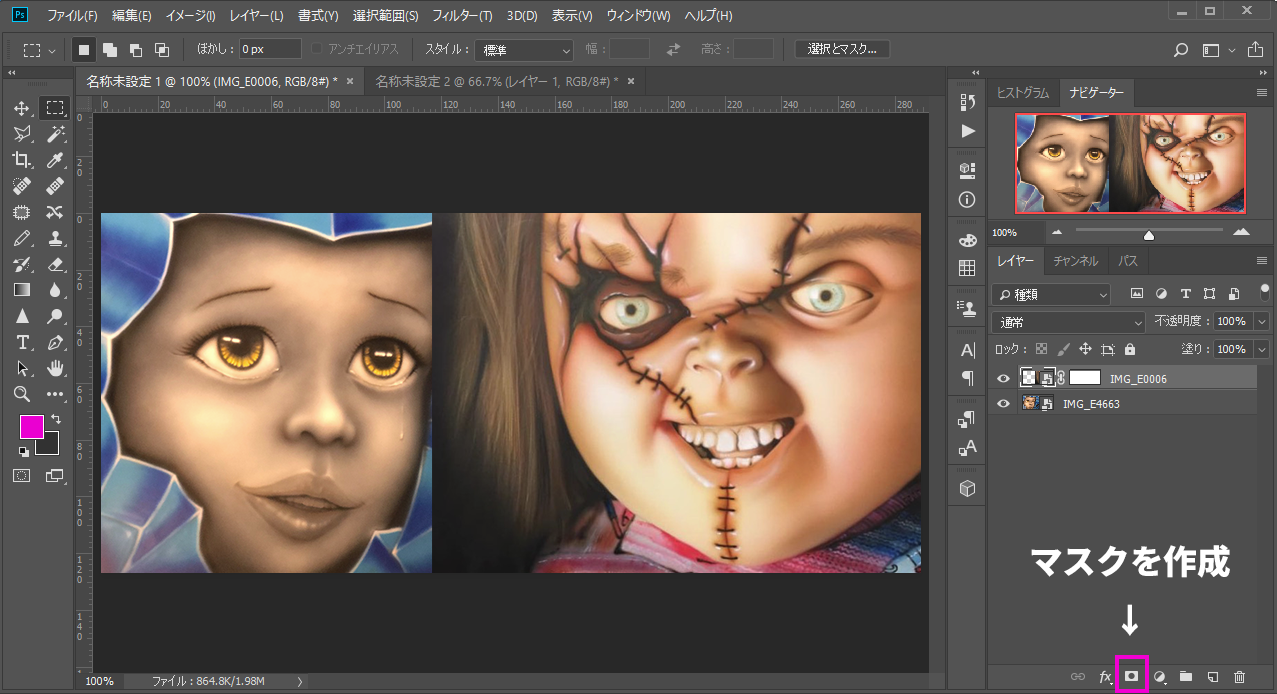



Photshop Cc で2枚の画像をグラデーションで自然に合成する方法 僕のノート




Photoshop レイヤーをグループ化してレイヤーマスクをかける 北の国ウェブ工房
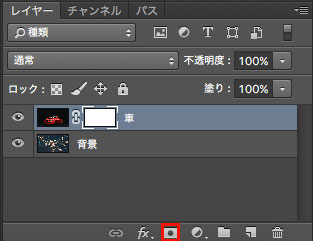



Photoshop レイヤーマスクとグラデーションを使った画像合成 Webスタ




レイヤーマスクを使用して写真を部分的に調整する Adobe Photoshop チュートリアル



レイヤーマスクで画像を徐々に透明にする みんなのイラレ フォトショデザイン




フォトショップのレイヤーマスクを応用したテクニック チルの工房 作品集 アイデアノート




Photoshopグラデーションマスクで透明にして画像重ねる合成方法 Takican たきかん
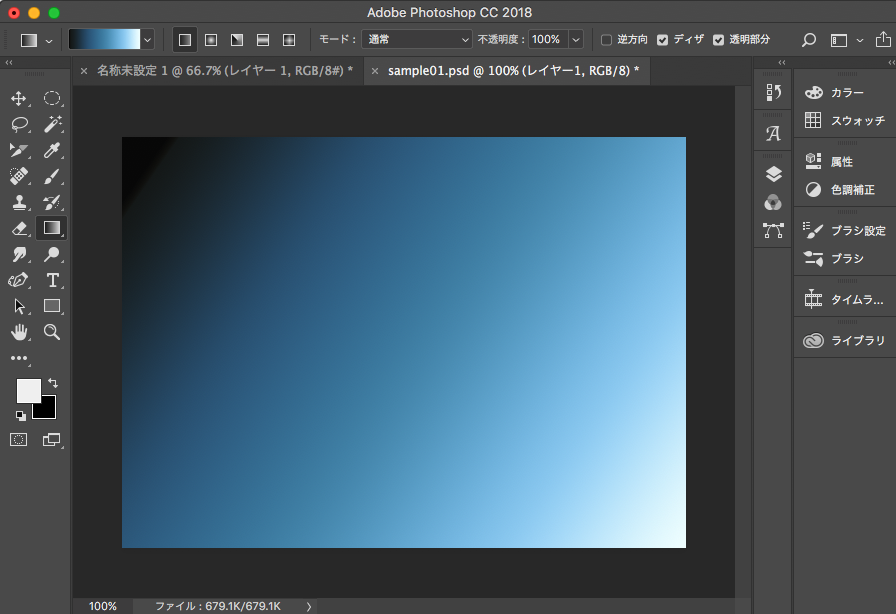



初心者向け画像あり Photoshopでグラデーションを使う方法 Codecampus




Photoshop レイヤーマスクとグラデーションを使った画像合成 Webスタ




Photoshop レイヤーマスクとグラデーションを使った画像合成 Webスタ




Photshop Cc で2枚の画像をグラデーションで自然に合成する方法 僕のノート
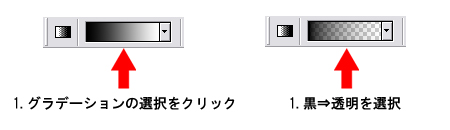



フォトショップのレイヤーマスクを応用したテクニック チルの工房 作品集 アイデアノート




Photoshop レイヤーマスクとグラデーションで徐々に透明にする方法
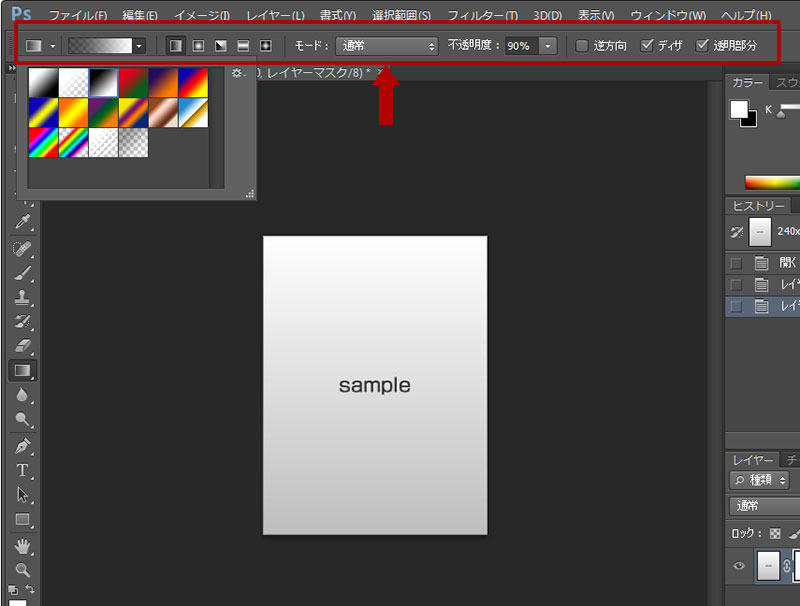



Photoshop でグラデーションを使って少しずつ透明にする方法 It Web総合情報サイト Webolve




Photoshopの必修機能 マスク レイヤーマスクとクリッピングマスクを使いこなそう 321web




Photoshop レイヤーマスクとグラデーションで徐々に透明にする方法
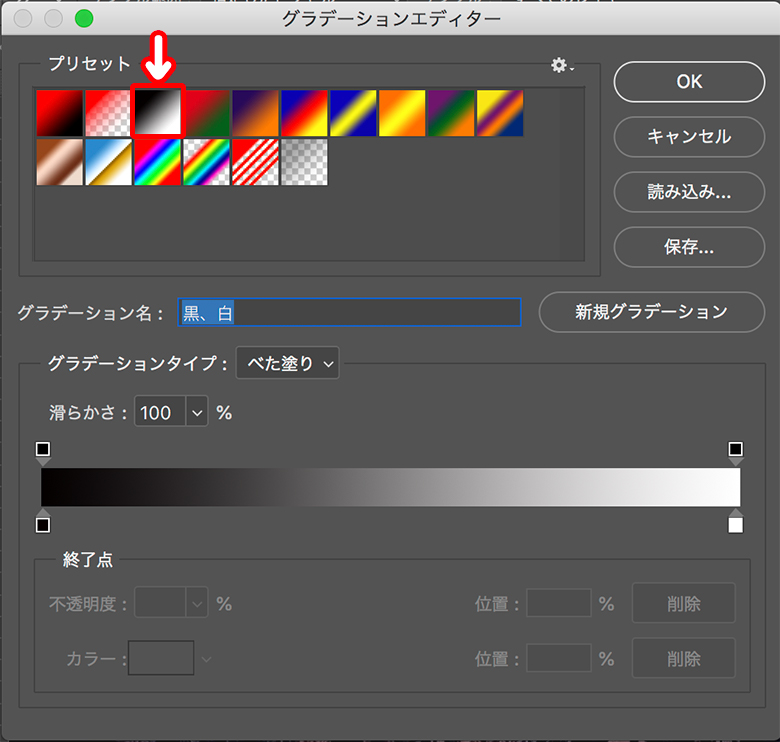



Photoshop レイヤーマスクとグラデーションで徐々に透明にする方法
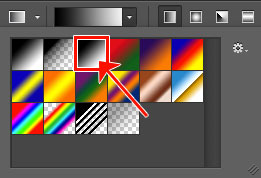



Photoshop レイヤーマスクとグラデーションを使った画像合成 Webスタ



グラデーションマスクを使った調整レイヤーでトーンカーブ調整 星空つづり Photoshop 備忘録編




Photshop Cc で2枚の画像をグラデーションで自然に合成する方法 僕のノート




Photoshop レイヤーマスクにグラデーションを適用しよう 北の国ウェブ工房
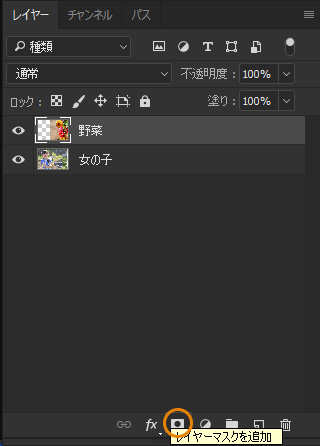



Photoshopで2つの画像をグラデーションでつなげる方法 トーモ ライフ
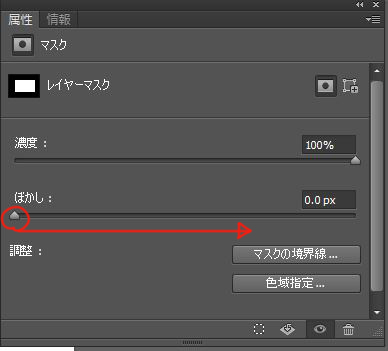



Photoshopのレイヤーマスクを使いこなして効率アップ Tasogare Ya Illustration Institute




Photoshopのレイヤーマスクを使いこなして効率アップ Tasogare Ya Illustration Institute
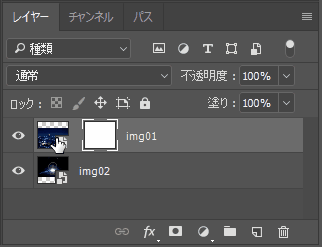



Photoshop 透明にグラデーションをかける方法 コトダマウェブ
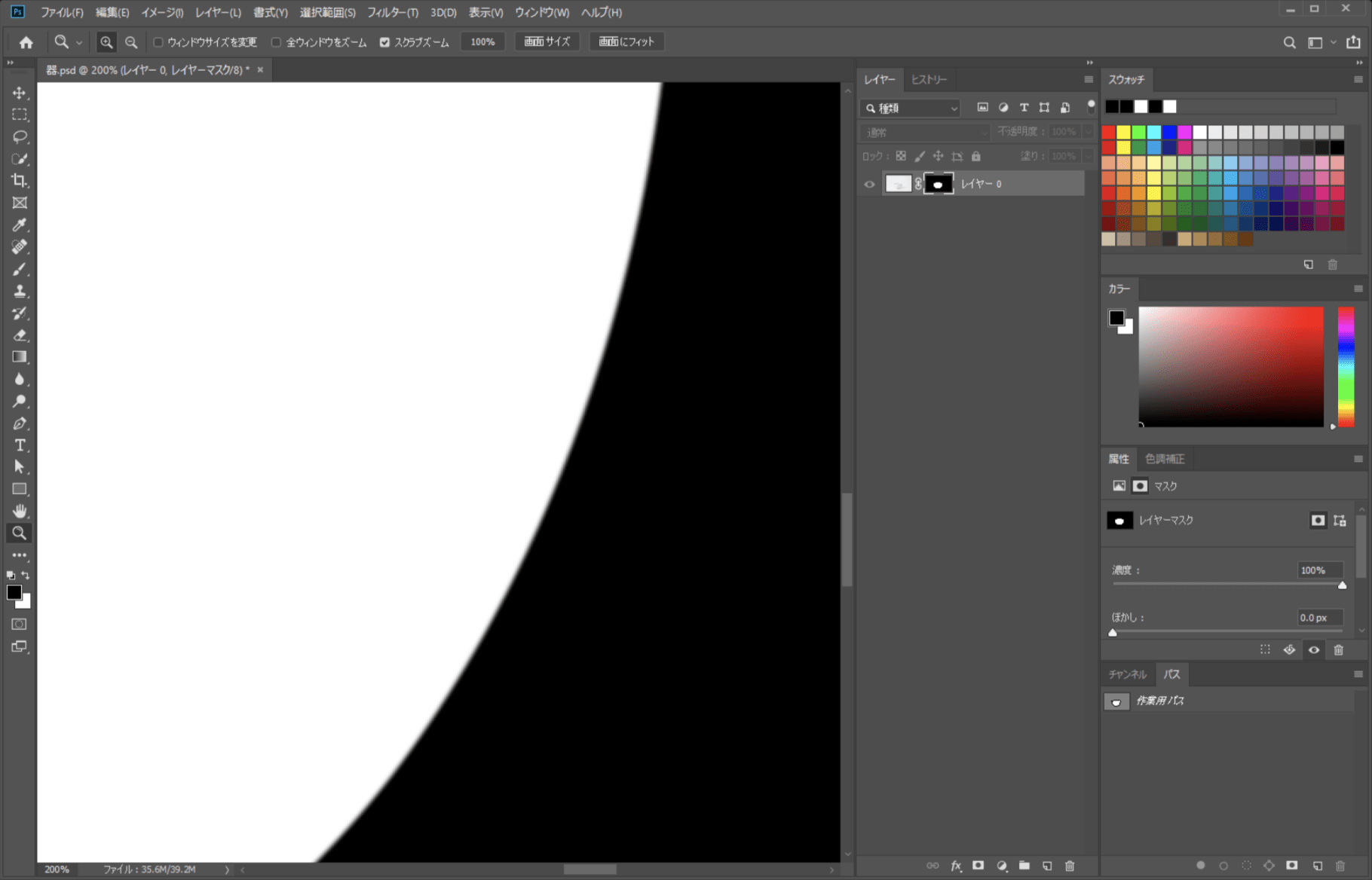



仕事に差がつくレタッチ術 初中級マスク編 パソコン工房 Nexmag




Photoshopグラデーションマスクで透明にして画像重ねる合成方法 Takican たきかん




Photoshop グラデーションのかけ方を総まとめ
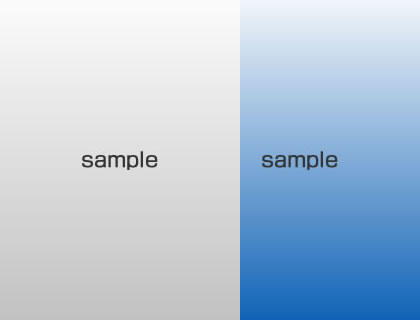



Photoshop でグラデーションを使って少しずつ透明にする方法 It Web総合情報サイト Webolve



Photoshop バナー用画像レイヤーマスク グラデーションが Yahoo 知恵袋



レイヤーマスクで画像を徐々に透明にする みんなのイラレ フォトショデザイン



レイヤーマスクで画像を徐々に透明にする みんなのイラレ フォトショデザイン
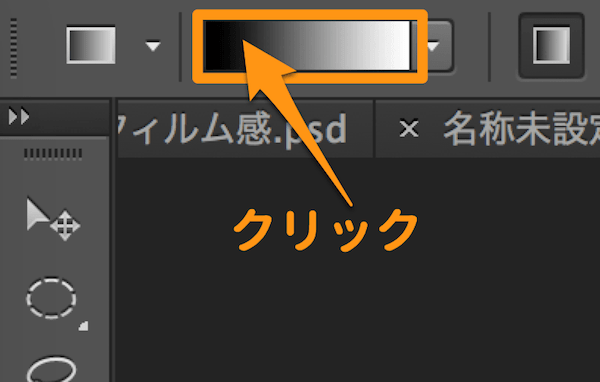



Photoshop レイヤーマスクにグラデーション 画像を徐々に透明に




Photoshop 基礎 調整レイヤー レイヤーオプション とは



グラデーションマスクを使った調整レイヤーでトーンカーブ調整 星空つづり Photoshop 備忘録編




Photoshop レイヤーマスクにグラデーションを適用しよう 北の国ウェブ工房
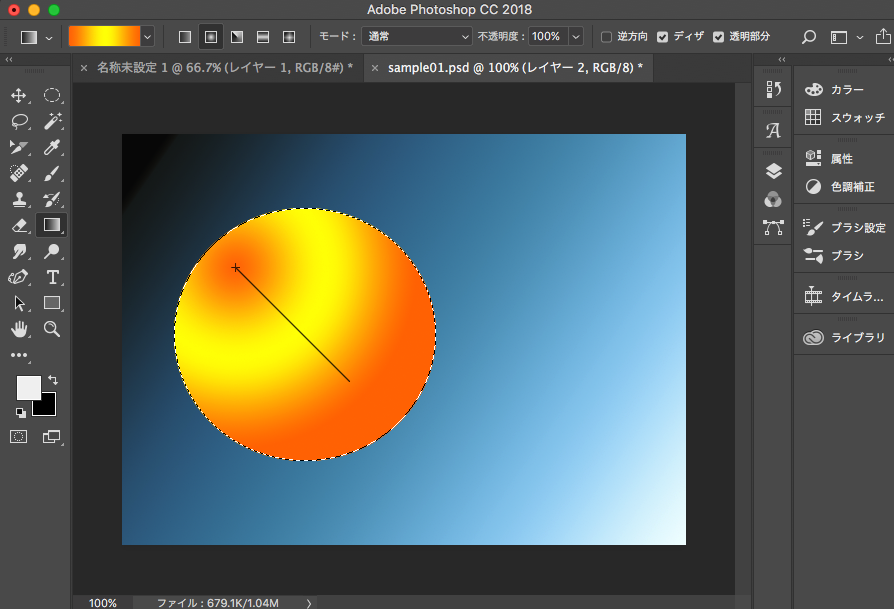



初心者向け画像あり Photoshopでグラデーションを使う方法 Codecampus
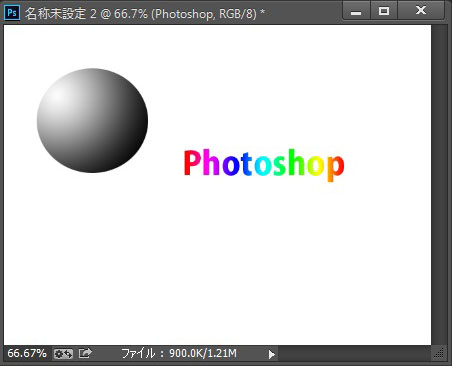



Photoshopでグラデーションを簡単につける方法 初心者向け Techacademyマガジン




Photoshopグラデーションマスクで透明にして画像重ねる合成方法 Takican たきかん
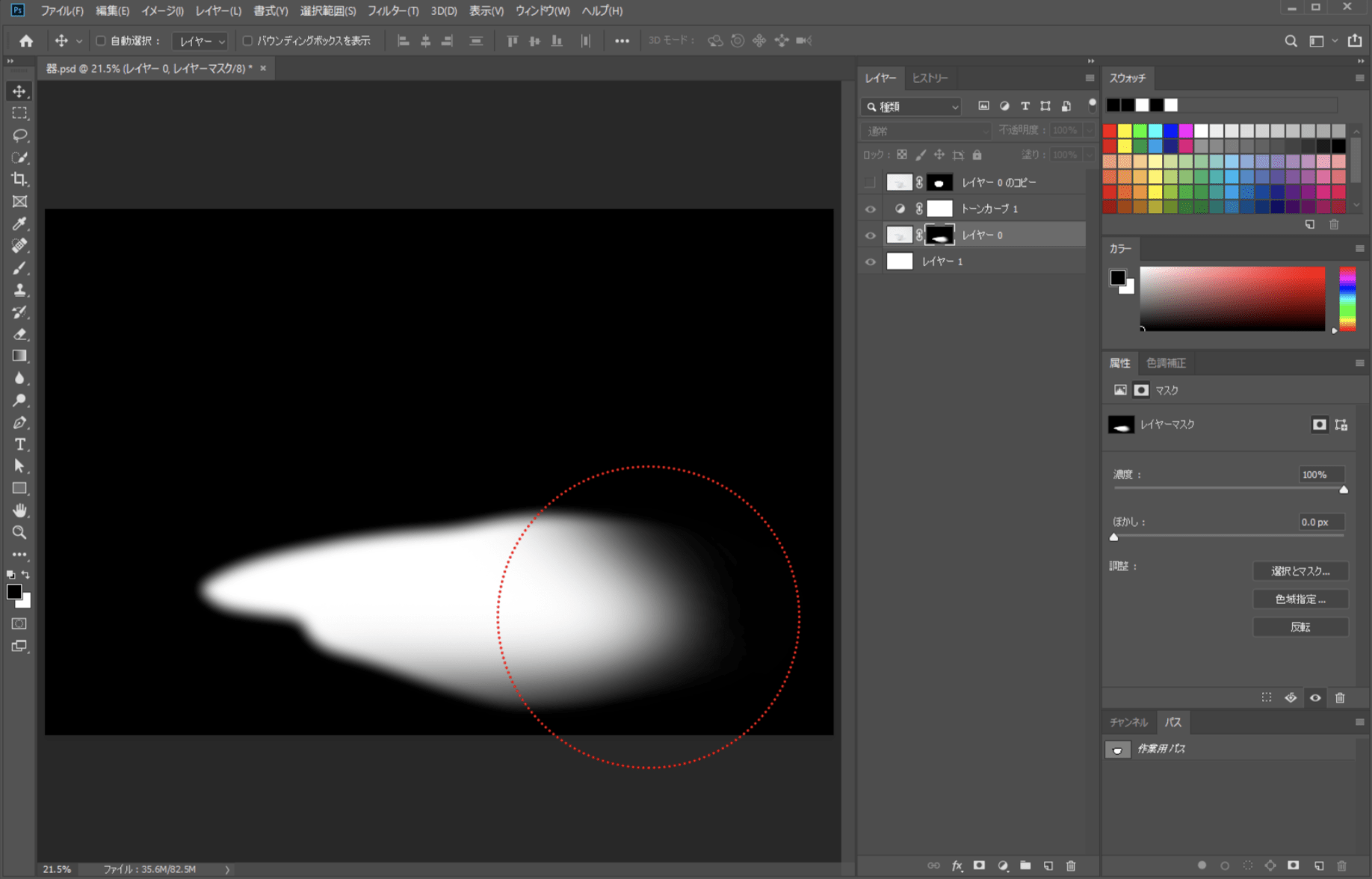



仕事に差がつくレタッチ術 初中級マスク編 パソコン工房 Nexmag




Photoshopで背景を透明にする 3つのマスク の使い方とその特徴




Photoshop 透明にグラデーションをかける方法 コトダマウェブ




Photoshop レイヤーをグループ化してレイヤーマスクをかける 北の国ウェブ工房




Photoshopのレイヤーマスクを使って複数の方向にグラデーションを掛ける ネットインパクト
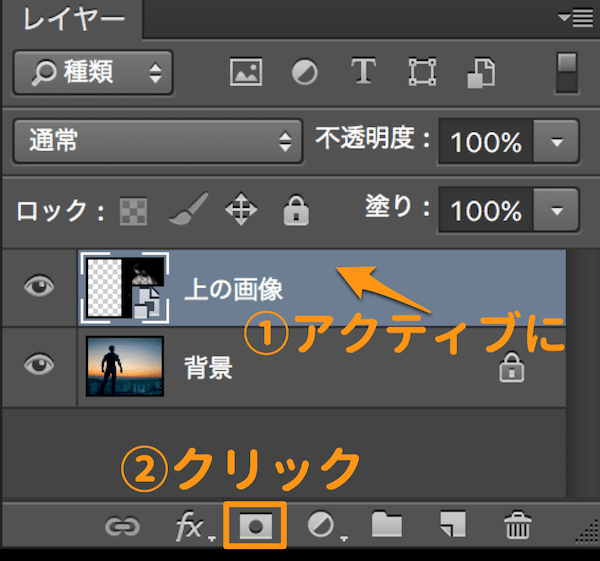



Photoshop レイヤーマスクにグラデーション 画像を徐々に透明に




Photoshop 切り抜いた画像を動かす Hx2 Jp



Photoshopで 画像にかけるレイヤーマスクのグラデーションを複 Yahoo 知恵袋
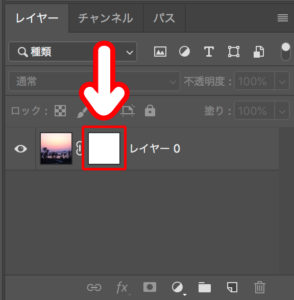



Photoshop レイヤーマスクとグラデーションで徐々に透明にする方法
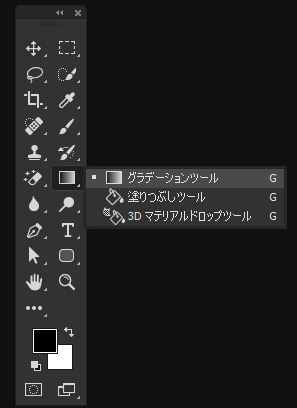



Photoshopで2つの画像をグラデーションでつなげる方法 トーモ ライフ




初心者向け Photoshopで画像を切り抜く方法と気をつけること デジタルマーケティングブログ



Photoshop ぼかしのグラデーション方法を解説 徐々に透明になる画像も作れる Creators
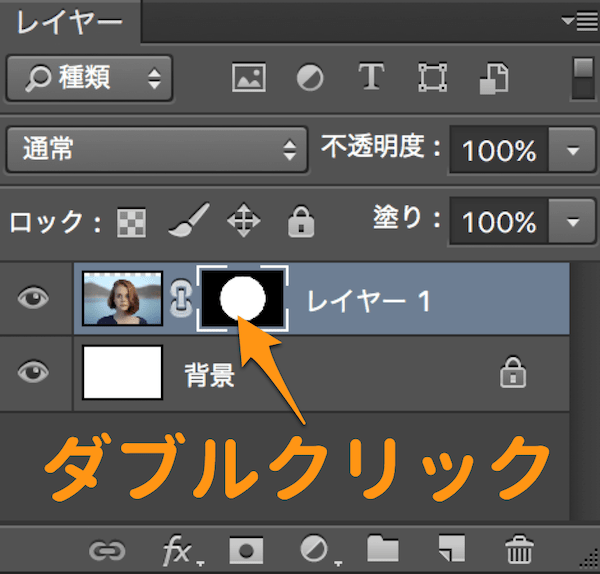



Photoshopのレイヤーマスクとは 使い方を総まとめ




Photoshopのグラデーションマスクで画像を段々と透明にする方法 みっこむ
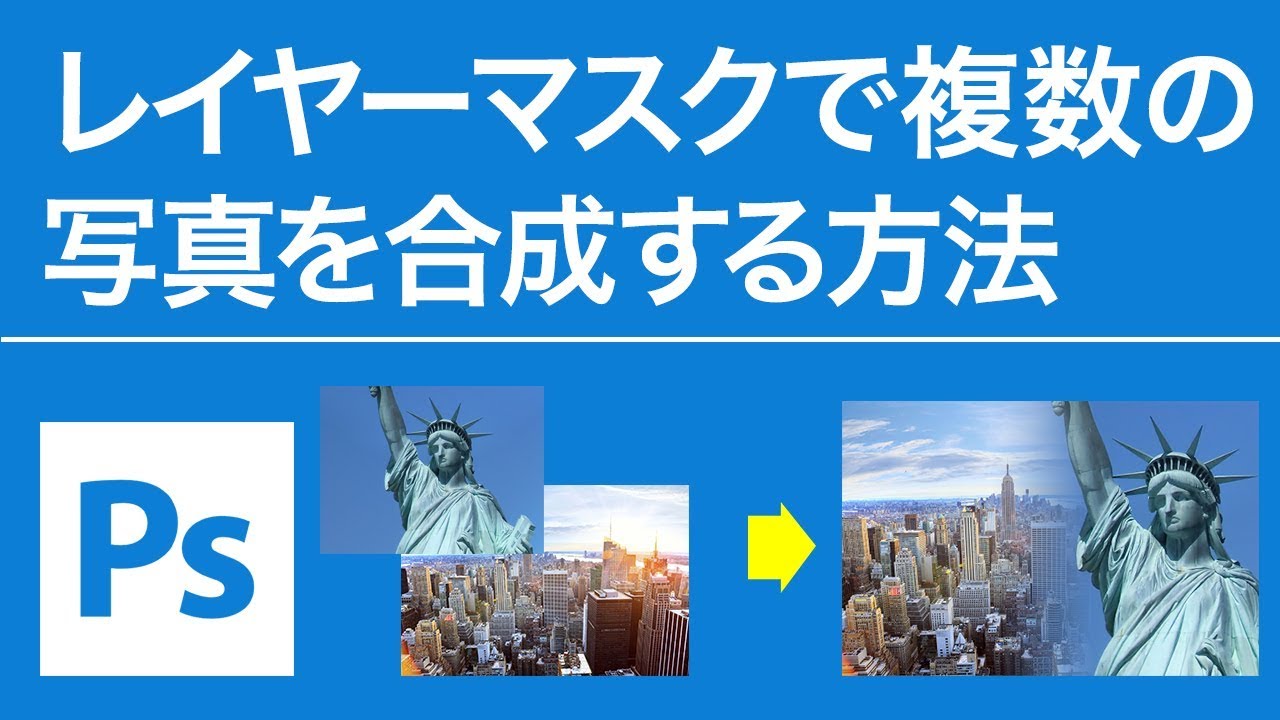



Photoshop レイヤーマスクを使って写真を簡単に合成する方法 Youtube
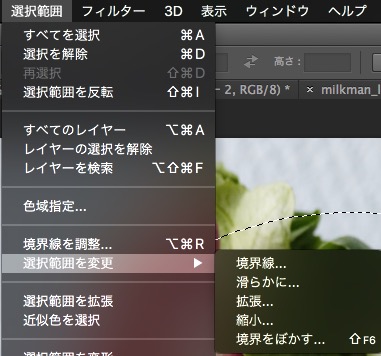



Photoshopグラデーションマスクの機能と基本的な使い方 Ux Milk



Photoshop バナー用画像レイヤーマスク グラデーションが Yahoo 知恵袋
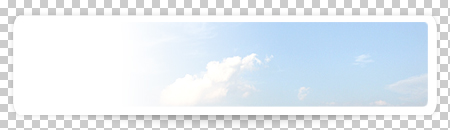



フォトショップのレイヤーマスクを応用したテクニック チルの工房 作品集 アイデアノート




Photoshopグラデーションマスクの機能と基本的な使い方 Ux Milk




Photoshop 修正しやすいグラデーション文字の作り方 みゆきちの部屋




Photoshop レイヤーマスクとグラデーションで徐々に透明にする方法




Adobe Photoshop のレイヤー効果とスタイル



レイヤーマスクで画像を徐々に透明にする みんなのイラレ フォトショデザイン



レイヤーマスクで画像を徐々に透明にする みんなのイラレ フォトショデザイン




レイヤーマスクを使用して写真を部分的に調整する Adobe Photoshop チュートリアル




Photoshopグラデーションマスクで透明にして画像重ねる合成方法 Takican たきかん




Photoshopのレイヤーマスクを使って複数の方向にグラデーションを掛ける ネットインパクト
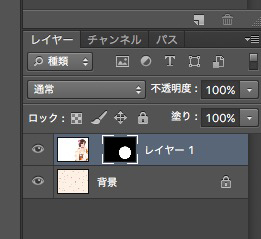



Photoshopでレイヤーマスクを作成する方法 Ux Milk
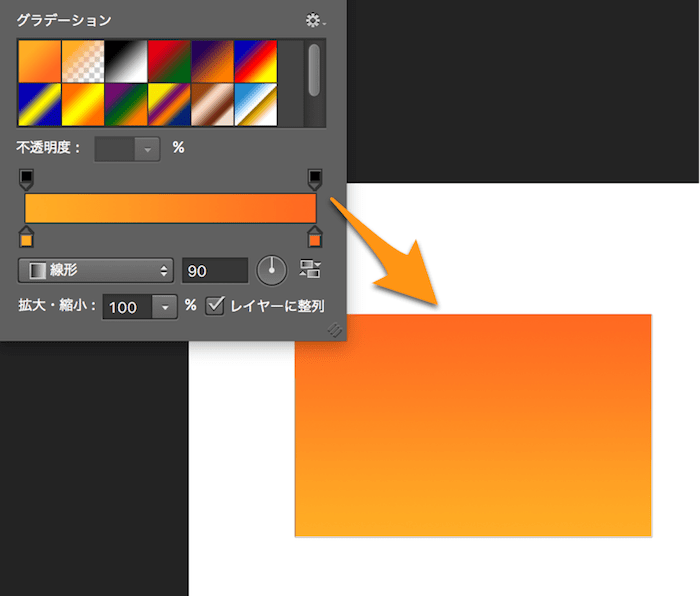



Photoshop グラデーションのかけ方を総まとめ




解説 消しゴムじゃダメ レイヤーマスクってなに 初心者photoshop講座 フォト屋 カメラマンのための情報共有メディア



別の画像をレイヤーマスクとして使う方法 星空つづり Photoshop 備忘録編
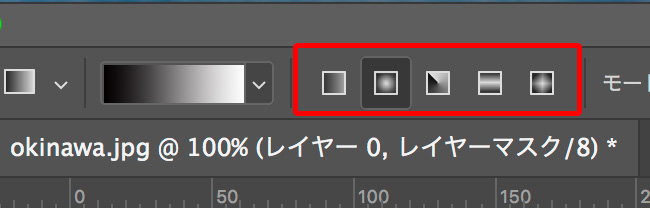



Photoshop レイヤーマスクとグラデーションで徐々に透明にする方法




Photoshopのレイヤーマスクを使って複数の方向にグラデーションを掛ける ネットインパクト



Photoshop バナー用画像レイヤーマスク グラデーションが Yahoo 知恵袋




Photoshopグラデーションマスクで透明にして画像重ねる合成方法 Takican たきかん



Photoshop ぼかしのグラデーション方法を解説 徐々に透明になる画像も作れる Creators
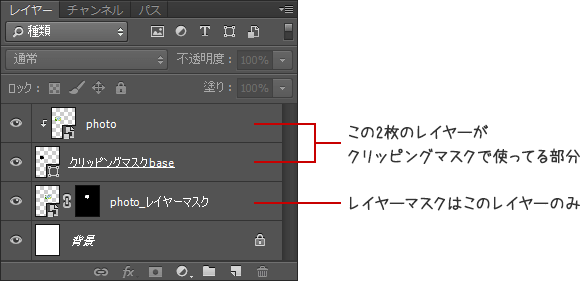



あなたはどっち派 レイヤーマスクorクリッピングマスク Photoshop編 株式会社グランフェアズ
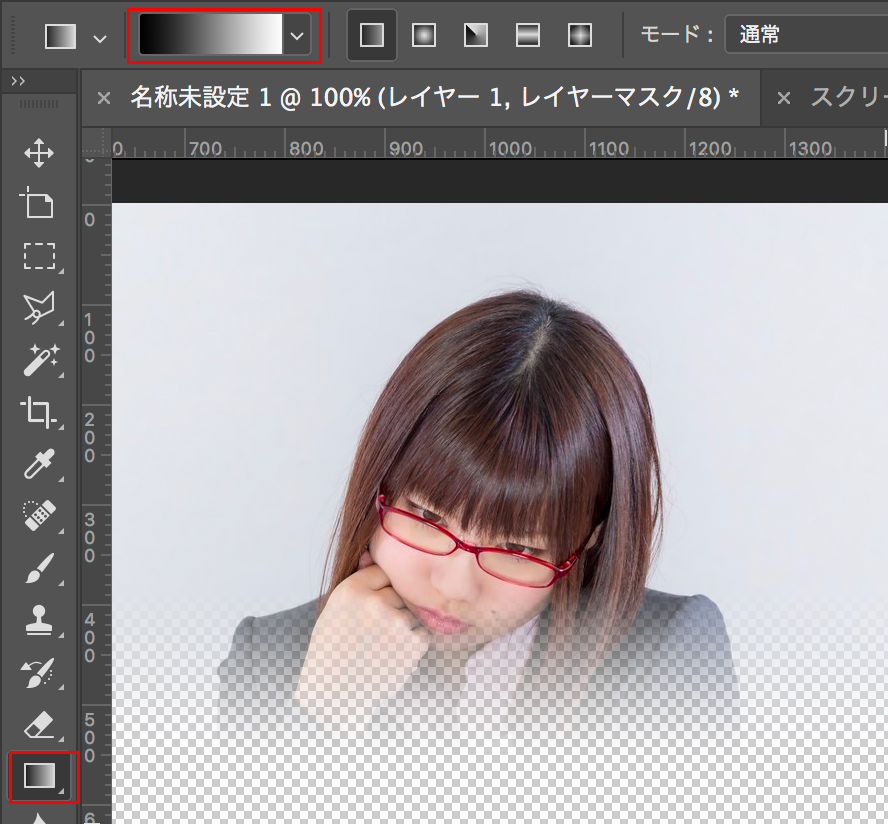



Photoshopで背景を透明にする 3つのマスク の使い方とその特徴
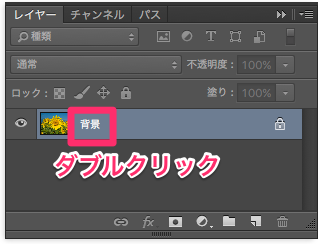



Photoshopで徐々に透明になる画像の作成 Too クリエイターズfaq 株式会社too
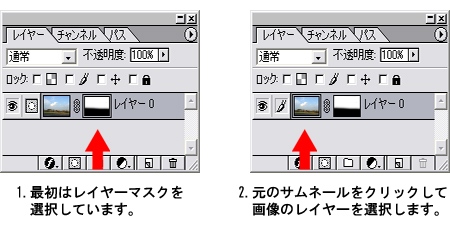



フォトショップのレイヤーマスクを応用したテクニック チルの工房 作品集 アイデアノート
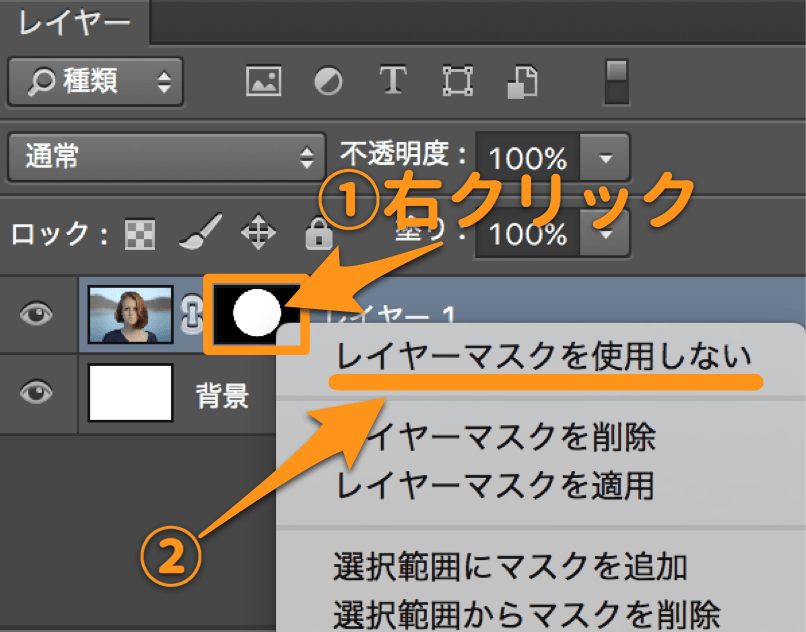



Photoshopのレイヤーマスクとは 使い方を総まとめ
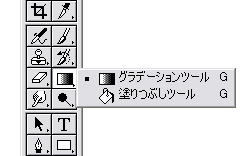



フォトショップのレイヤーマスクを応用したテクニック チルの工房 作品集 アイデアノート
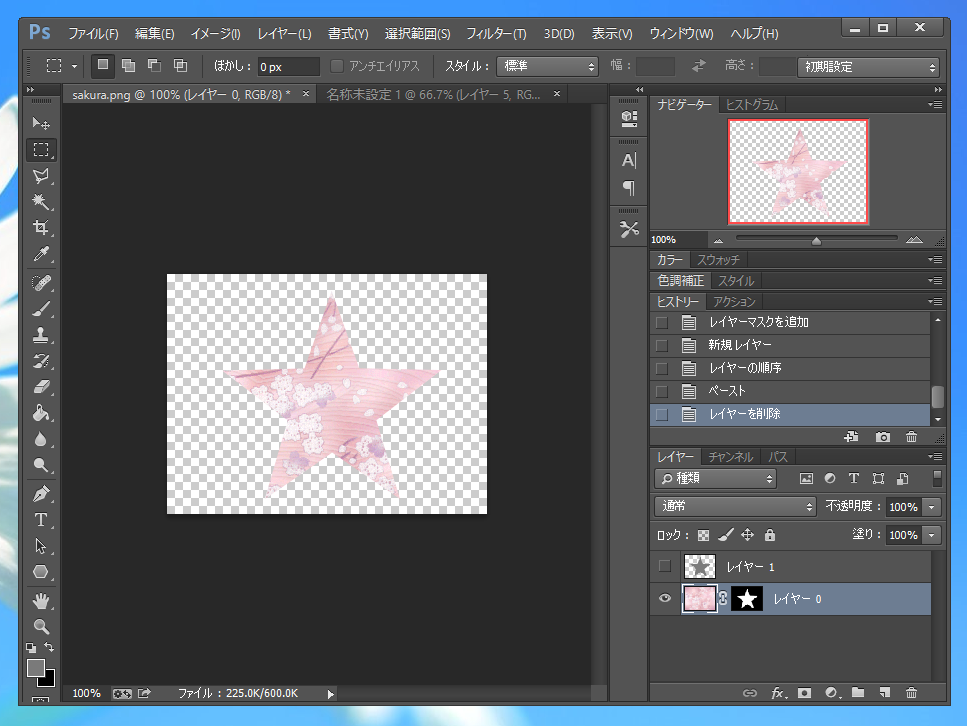



レイヤーマスクを利用する レイヤーマスクを用いて画像を切り抜く Photoshop Tips



レイヤーマスクで画像を徐々に透明にする みんなのイラレ フォトショデザイン




Photoshopで 2方向にグラデーションをかけてみた Ctenrokuの備忘録
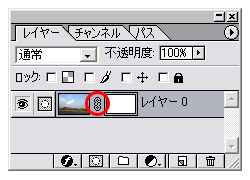



フォトショップのレイヤーマスクを応用したテクニック チルの工房 作品集 アイデアノート
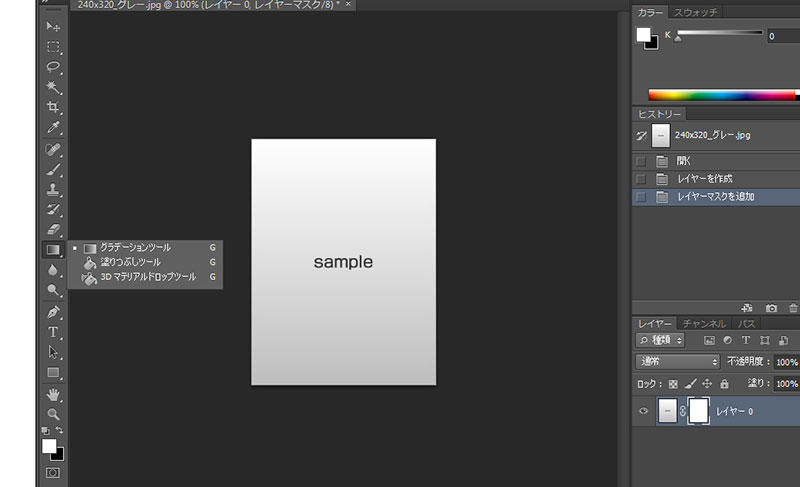



Photoshop でグラデーションを使って少しずつ透明にする方法 It Web総合情報サイト Webolve




Photoshop レイヤーマスクにグラデーション 画像を徐々に透明に




Photoshop グラデーションマップで深みのあるモノクロ画像を作成する Iris Photography



Photoshopで 画像にかけるレイヤーマスクのグラデーションを複 Yahoo 知恵袋




Photoshopのレイヤーマスクを使って複数の方向にグラデーションを掛ける ネットインパクト




Photoshopでレイヤーマスクを描画する方法 初心者向け Techacademyマガジン


コメント
コメントを投稿